How to Enable Mac Firewall and Configure It. It’s easy to think that your Mac is safe on the Internet. While macOS isn’t nearly as vulnerable as Windows, Mac owners should still consider using a firewall to protect their computers from unwanted intrusion.
The first layer of protection you should use is a firewall, which blocks applications and services from accessing your computer. Follow these steps to set up your Mac firewall.
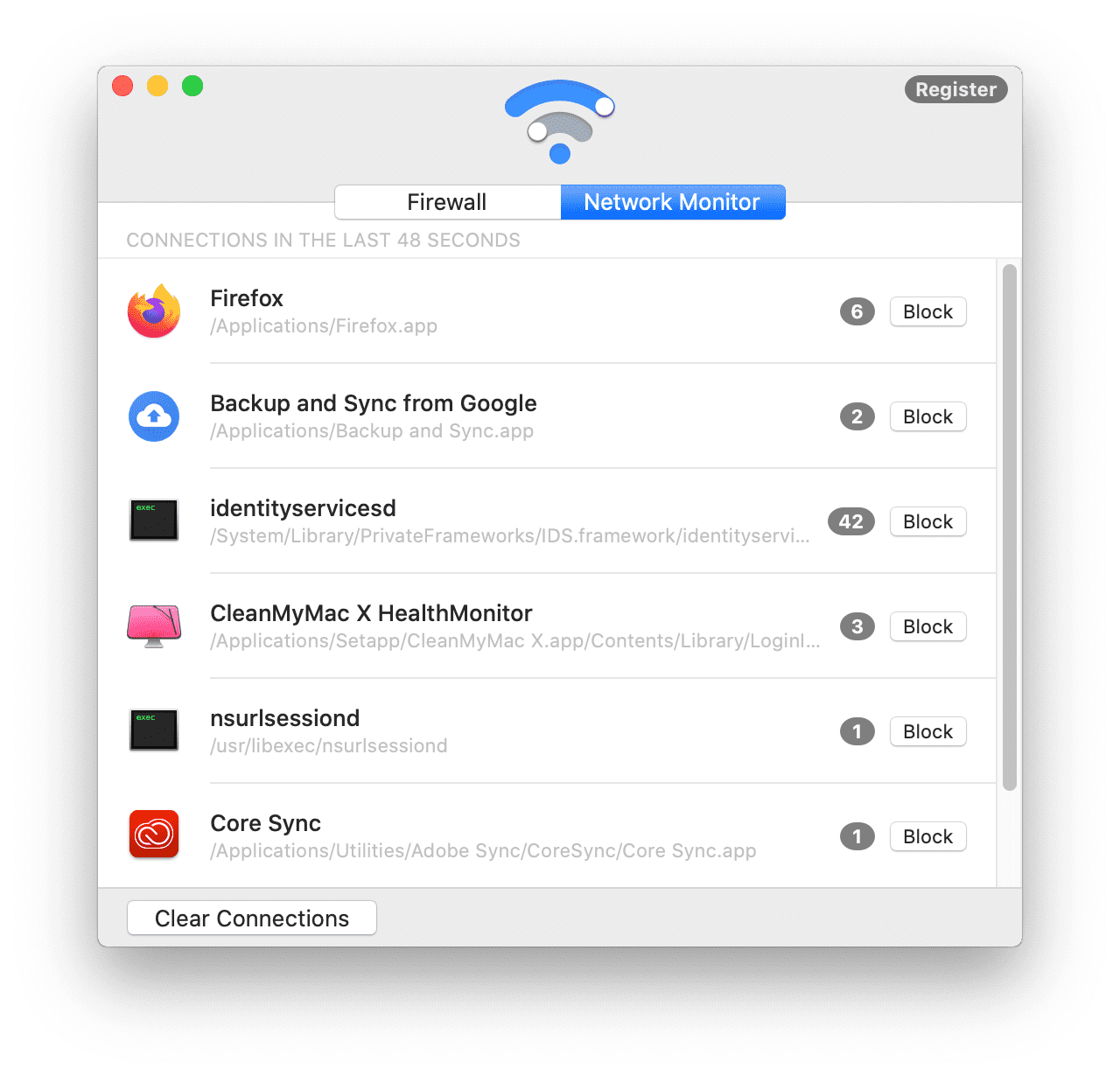
What is a Firewall?
Firewall Free For Mac free download - Comodo Firewall, ZoneAlarm Free Antivirus + Firewall, PC Tools Firewall Plus Free Edition, and many more programs. Aug 23, 2021 + Firewall protection + Anti-ransomware + Windows, Mac, iOS, Android + Up to 10 devices. Reasons to avoid-Annoying ads. GlassWire is one of the most attractive free firewalls available. The Mac Firewall is free. It does a decent job of protecting your computer’s data and hardly affects your computer’s performance. If you spend a lot of time on the internet, you should strongly consider enabling the Mac Firewall. Your Mac® has a built-in firewall to protect it from potentially harmful connections. In some cases, your Mac® firewall will conflict with the firewalls in t.
The firewall acts as a barrier between your computer and the nefarious software on the Internet. It protects your computer by blocking access to it and allowing only those applications and services that you trust.
macOS has a built-in firewall that we recommend using in place of a third-party firewall or antivirus software. These third-party software packages run on top of macOS and can slow down your system. The macOS version minimally affects the performance of your computer. It runs in the background and you don’t even know it is there.
How to Enable the Mac Firewall
Like most macOS settings, the Firewall Control Panel is found in macOS System Preferences. It only takes a few steps to enable the firewall. Use the instructions below to turn on the Mac firewall and then configure it as needed.

- Choose the Apple menu in the upper left corner, and then choose System Preferences.
- Select Security & Privacy.
- Select the Firewall tab.
- Click the lock icon in the lower-left corner to unlock the settings.
- When prompted, enter an administrator’s name and password.
- Select “Enable Firewall”.
This will enable the Mac firewall with default settings. Most applications will be blocked, although some system applications, services, and processes may pass through the firewall. If everything works as expected, you can start using your computer and forget about the firewall knowing that it protects you.
How to Configure the Mac Firewall
You need to turn on the Mac firewall and then configure it so that your main applications are not blocked. You can also block applications and services that may pose a threat.
- Choose the Apple menu in the upper left corner, and then choose System Preferences.
- Select Security & Privacy.
- Select the Firewall tab.
- Click the lock icon in the lower-left corner to unlock the settings.
- When prompted, enter an administrator’s name and password.
- Select Firewall Options to configure the firewall.
- There are several options that can be changed in the firewall options. The first is “Block all Internet connections.” This setting blocks all incoming connections and should only be changed if you know you will not be using any file sharing, remote access, or similar applications that rely on the incoming connection.
- The next parameter you can change is Add +. This allows you to add an application or service, which can then be set to Allow incoming connections or Block incoming connections. You can also select Uninstall to remove a service or application from the Mac firewall.
- The next two sections – Automatically Allow Firmware to Receive Incoming Connections and Automatically Allow Downloaded Signed Software to Receive Incoming Connections – are enabled by default. These settings automatically add trusted and trusted applications to the firewall’s allowed applications list.This is a handy feature that adds these entries without having to authorize every application or service you install. We recommend leaving these enabled unless you want granular control over the firewall access granted to applications you have installed.
- The next step is to enable stealth mode. This stealth mode setting tells your Mac to ignore incoming connections that check your computer and ask for information without authorization. This setting blocks unauthorized requests from hackers and malware, but does not block requests from authorized applications and services.It is usually not necessary to enable this setting at home as most home routers offer similar protection. It would be nice to enable this setting if you are not using a router and are connecting directly to the Internet. It can also be useful when using insecure public networks.
- When you are finished making changes, you can click OK.
- Last but not least, there is an advanced settings menu that you can use to further protect your computer. In most cases, you do not need to change these settings. They allow you to limit the amount of time a user logs on to a Mac when idle and prevent users from changing locked system preferences without an administrator-level password.
Using the Mac Firewall
It is impossible to talk about home network security without talking about a firewall. This is the first line of defense against outside attacks. It blocks unauthorized traffic and prevents malware from infecting your computer. Mac Firewall is free.
It adequately protects your computer’s data and practically does not affect its performance. If you spend a lot of time on the Internet, you are strongly advised to turn on the Mac firewall. This is even more important if you are going to public places with your laptop.
The firewall in macOS is easy to turn on / off, so if you decide you don’t want it running in the background, you can turn it off in less than a minute.
How to Enable Mac Firewall and Configure It
Firewall Software For Mac
How to Enable Mac Firewall and Configure It